Modification du mode de connexion
Vous pouvez basculer le mode de connexion sur l'imprimante.
La configuration est requise lors de la première connexion à l'imprimante. Revenez à l'écran de l'application et configurez l'imprimante.
(affichage dans une nouvelle fenêtre)
-
Appuyez sur le bouton Sans fil (Wireless) (A) de l'imprimante jusqu'à ce que le voyant Sans fil (Wireless) (B) clignote.
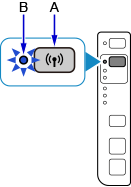
-
Appuyez sur le bouton Noir (Black) (C).
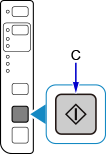
-
Suivez les étapes du mode de connexion que vous souhaitez modifier, et poursuivez la configuration.
Si vous voulez activer la connexion directe sans fil, le SSID/Mot de passe (clé réseau) est nécessaire.
Le SSID par défaut est le nom de l'imprimante, et le mot de passe par défaut (clé réseau) est le numéro de série de l'imprimante. Vérifiez l'arrière de l'imprimante ou la garantie.Si vous ne connaissez pas le nom de réseau (SSID) / mot de passe (clé réseau), imprimez les informations de paramétrage de réseau et vérifiez les champs correspondant au nom de réseau (SSID) / mot de passe (clé réseau).
-
Impression des informations relatives à la configuration du réseau
-
Appuyez sur le bouton Arrêt (Stop) de l'imprimante.
-
Appuyez sur le bouton Sans fil (Wireless) et maintenez-le enfoncé jusqu'à ce que le voyant Sans fil (Wireless) clignote.
-
Appuyez sur le bouton Couleur (Color).
-
Appuyez sur le bouton Sans fil (Wireless) à plusieurs reprises jusqu'à ce que les voyants Réseau (Network) et Direct s'allument.
-
Appuyez sur le bouton Couleur (Color).
Les informations relatives à la configuration du réseau seront imprimées.
-
Si vous avez imprimé les informations de configuration réseau, recommencez à partir de l'étape 1.
Lorsque la connexion réseau sans fil est activée
-
Appuyez sur le bouton Sans fil (Wireless) à plusieurs reprises jusqu'à ce que le voyant Réseau (Network) (D) s'allume.
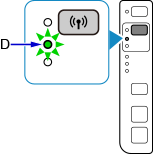
-
Appuyez sur le bouton Noir (Black).
L'étape suivante n'est pas nécessaire. Revenez à l'écran de l'application et poursuivez l'installation.
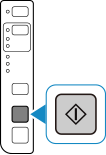
Lors de l'activation de la connexion sans fil et de la connexion directe sans fil
-
Appuyez sur le bouton Sans fil (Wireless) à plusieurs reprises jusqu'à ce que les voyants Réseau (Network) et Direct (E) s'allument.
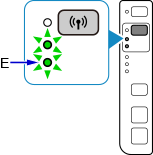
-
Appuyez sur le bouton Noir (Black), puis passez à l'étape 4.
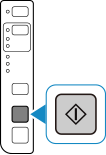
Lors de l'activation de la connexion directe sans fil
-
Appuyez sur le bouton Sans fil (Wireless) à plusieurs reprises jusqu'à ce que le voyant Direct s'allume.
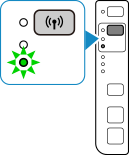
-
Appuyez sur le bouton Noir (Black), puis passez à l'étape 4.
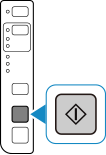
-
-
Vérifiez le nom de réseau (SSID) et le mot de passe (clé réseau), puis procédez à la configuration dans l'écran des paramètres Wi-Fi de votre périphérique (smartphone, par exemple).

